Tecnología
|Suscriptores
Toma el control de tu pantalla de inicio
¿Quieres reorganizar el orden de los iconos, incluida la fila de programas favoritos en la parte inferior de la pantalla de inicio?
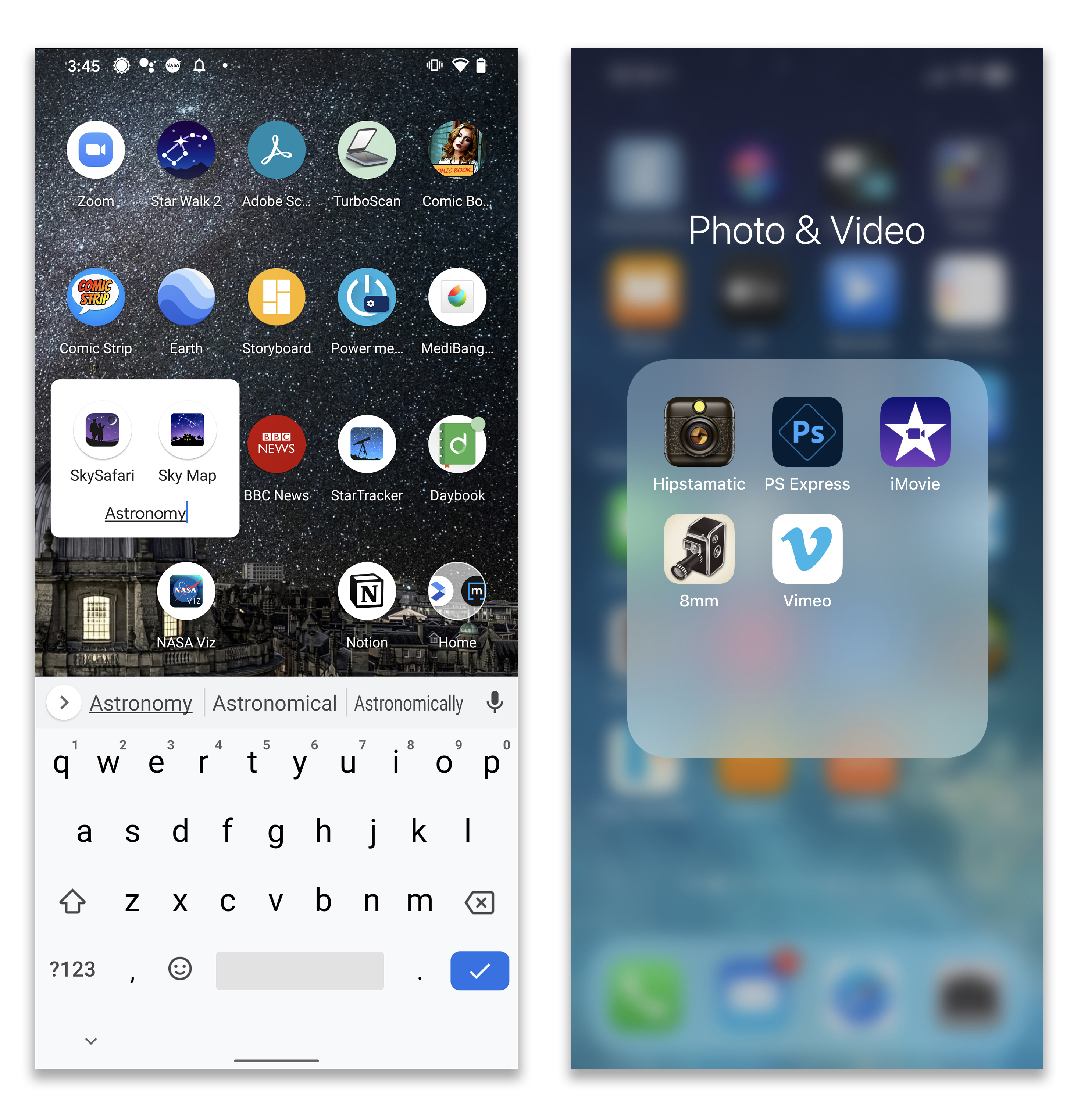
Tanto Android, izquierda como iOS te permiten arrastrar íconos de aplicaciones uno encima del otro para crear carpetas personalizadas en tu pantalla de inicio. (a través de The New York Times).
¿La pantalla de inicio de tu teléfono está repleta de páginas de aplicaciones en orden aleatorio, incluyendo algunas que nunca usas? Claro, siempre puedes encontrar el programa que necesitas con la opción de búsqueda, el asistente de voz o navegando por el cajón de aplicaciones. Pero puedes tardar menos en acceder a tus aplicaciones si tienes los iconos dispuestos en un orden útil y aprovechas los menús de acceso directo y los “widgets”. A continuación, una guía para agilizar tu pantalla de inicio.
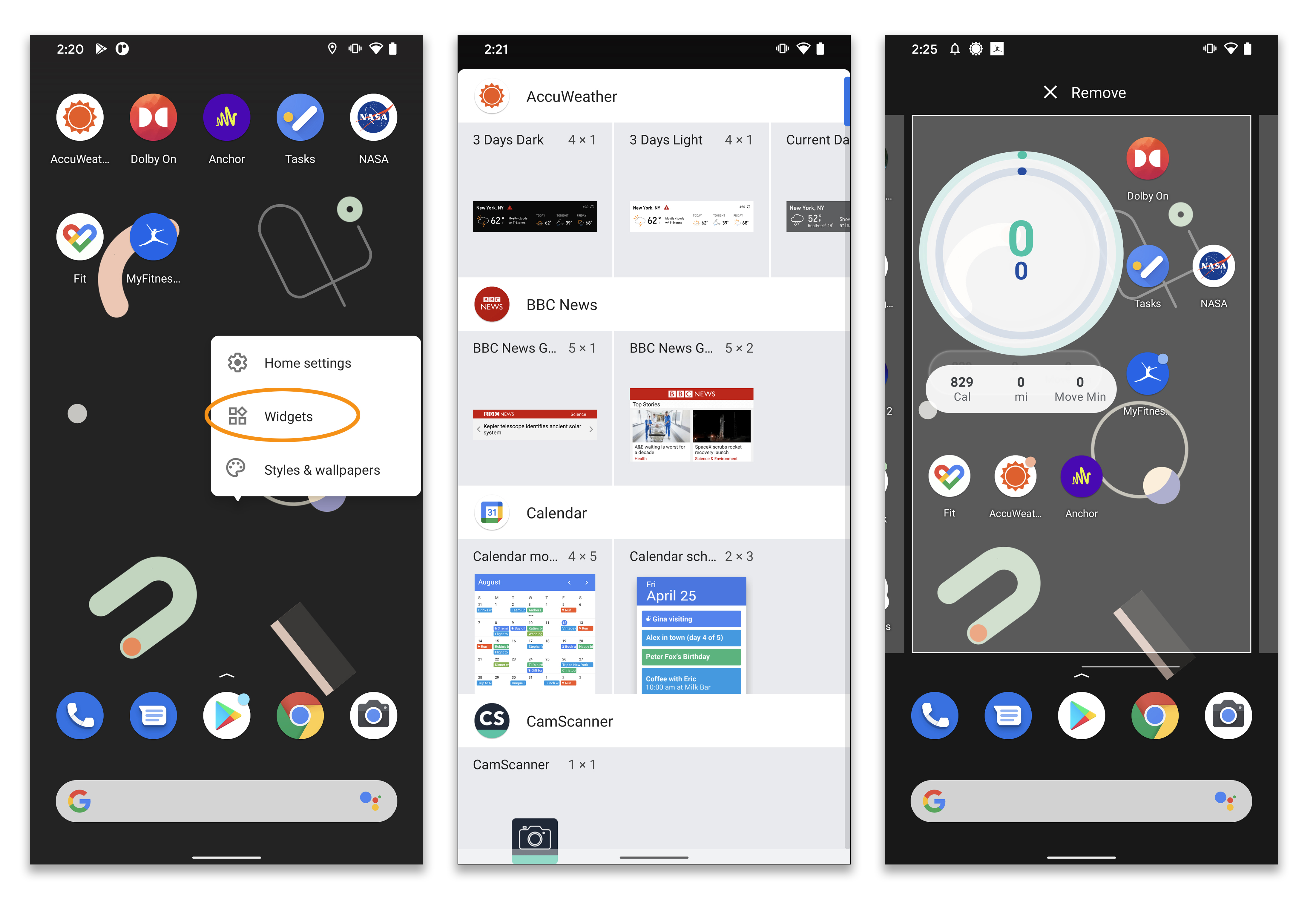
Haz un inventario
En primer lugar, haz una auditoría de tu colección. Al mismo tiempo que ordenas, también puedes recuperar espacio de almacenamiento.
En muchos teléfonos Android recientes, incluidos los modelos de Google y Samsung, puedes ver todas tus aplicaciones en orden alfabético si deslizas el dedo hacia arriba desde la parte inferior de la pantalla para abrir el cajón de aplicaciones. (Dependiendo de la versión de Android y del operador, puede haber un botón de aplicaciones en su lugar y los iconos de las aplicaciones instaladas quizá no aparezcan automáticamente en la pantalla de inicio).
En la versión iOS 14 y otras posteriores, las aplicaciones se ordenan automáticamente por categorías en la biblioteca de aplicaciones, que puedes ver deslizando repetidamente hacia la izquierda hasta llegar a la última pantalla. Toca el campo de búsqueda en la parte superior para ver la lista completa de aplicaciones instaladas.
De hecho, si quieres mantener una pantalla de inicio minimalista, puedes elegir que las aplicaciones recién descargadas aparezcan solo en la biblioteca de aplicaciones y no en la pantalla de inicio; solo tienes que abrir el icono de Ajustes, seleccionar Pantalla de inicio y escoger tu preferencia.
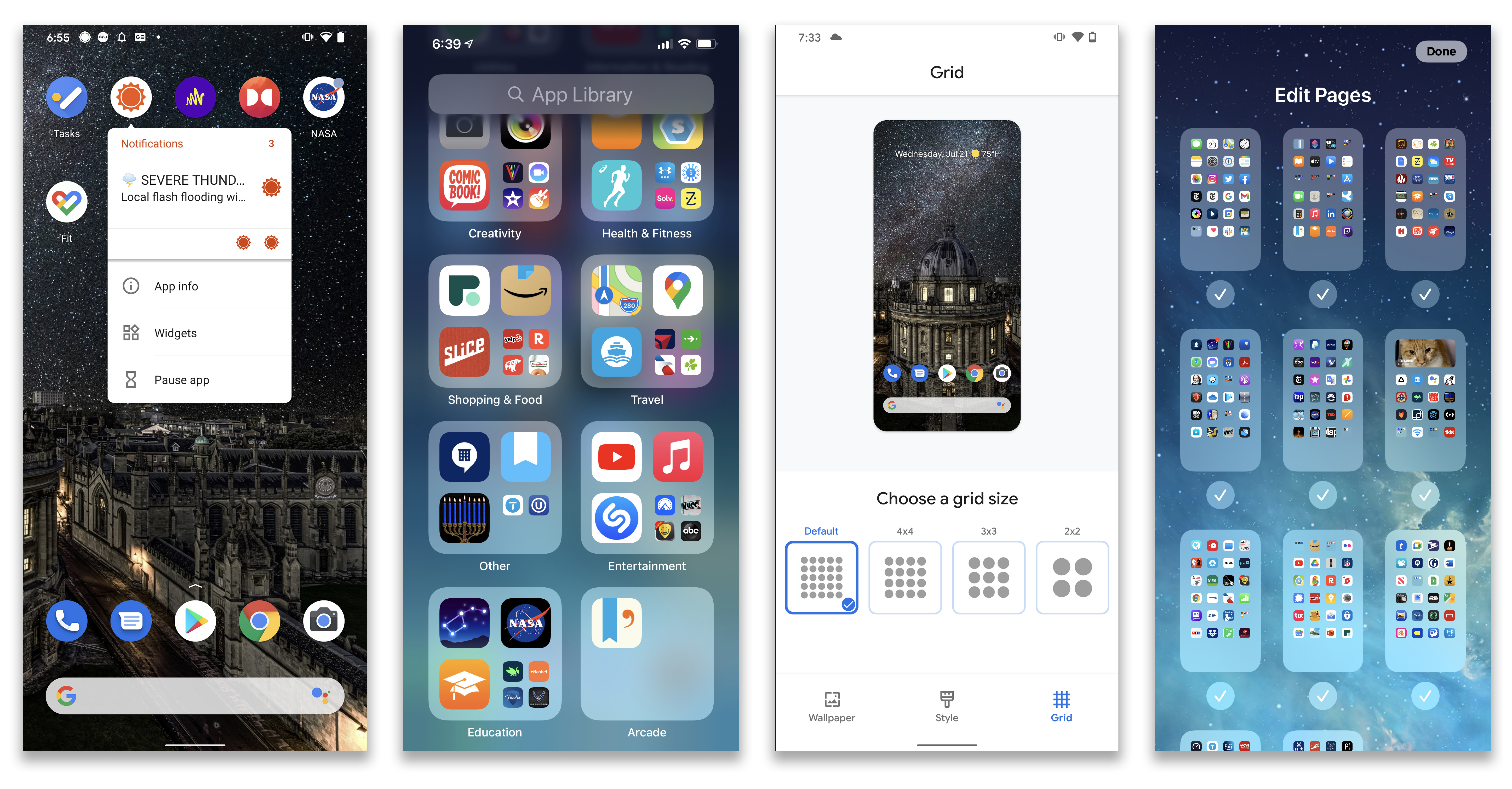
Borra las aplicaciones que no usas
Ahora que has hecho un balance, es el momento de deshacerte de las aplicaciones que nunca usas. Los pasos para los usuarios de Android dependen del software del sistema, pero intenta pulsar y arrastrar una aplicación hasta el icono de desinstalación en la parte superior de la pantalla. Para eliminar varias aplicaciones a la vez, abre la aplicación Google Play, toca el icono de tu perfil en la esquina superior derecha y elige “Gestionar aplicaciones y dispositivo”. En la siguiente pantalla, toca la pestaña “Gestionar”, selecciona las aplicaciones que quieres eliminar y toca el icono de la papelera en la parte superior de la pantalla.
También puedes mantener pulsado un icono hasta que aparezca un menú, seleccionar Información de la aplicación y pulsar Desinstalar en la página de información de la aplicación.
En iOS 14, pulsa prolongadamente el icono de una aplicación para abrir un menú con la opción de eliminar. Para eliminar varias aplicaciones a la vez, mantén pulsada una zona vacía de la pantalla de inicio hasta que los iconos empiecen a moverse. A continuación, toca el “-” en la esquina de cada aplicación no deseada y confirma tu decisión.
Para editar páginas enteras de la pantalla de inicio de las aplicaciones (incluyendo esconder o revelar páginas), mantén pulsada un área vacía de la pantalla hasta que comience el movimiento y toca la fila de puntos en la parte inferior para abrir la pantalla de Editar páginas.
Organizar iconos
¿Quieres reorganizar el orden de los iconos, incluida la fila de programas favoritos en la parte inferior de la pantalla de inicio? En la mayoría de los celulares, solo tienes que mantener pulsado el dedo sobre el icono que quieres mover hasta que veas un contorno de pantalla o iconos que se mueven y luego arrastrar el icono a una nueva posición.
Tanto en Android como en iOS, también puedes clasificar los iconos de las aplicaciones en carpetas en la pantalla de inicio, lo que resulta muy útil, por ejemplo, para ordenar todas tus aplicaciones de fotografía. Para crear una carpeta de aplicaciones, solo tienes que arrastrar un icono sobre otro. Toca el icono de la carpeta para darle un nombre. Una vez configurada la carpeta, arrastra los iconos de otras aplicaciones para agregarlas o quitarlas.
Utiliza los menús de acceso directo
Con algunas aplicaciones, puedes usar funciones populares sin abrir completamente el programa. Al pulsar prolongadamente el icono de una aplicación en las versiones recientes de los sistemas Android y iOS, busca un menú de acciones rápidas.
En algunos celulares Android, puedes arrastrar estos accesos directos desde el menú a la pantalla de inicio para acceder más rápidamente.
Añadir ‘widgets’
Los “widgets” son miniversiones de las aplicaciones que muestran pequeños fragmentos de información. Para añadir un “widget” en la versión Android 9 y otras posteriores, desliza el dedo hacia la pantalla de inicio que quieras utilizar y, a continuación, mantén el dedo pulsado sobre una zona vacía. Cuando aparezca el menú, selecciona Widgets.
Pulsa con el dedo la versión del “widget” que desees y arrástralo a la pantalla de inicio; algunos “widgets” pueden cambiar de tamaño pulsando el icono y ajustando el contorno. Para eliminar un “widget”, mantenlo pulsado y arrástralo hasta la zona de Eliminar en la parte superior de la pantalla.
Para añadir un “widget” en la versión iOS 14 y otras posteriores, mantén pulsada una aplicación o una zona vacía de la pantalla hasta que los iconos se muevan. Toca el botón Añadir (+) en la esquina superior izquierda y elige un “widget” en el menú.
Para ahorrar espacio en la pantalla, añade una “pila inteligente” —una serie de “widgets” listos para ser deslizados— o crea tus propias pilas arrastrando los “widgets” unos encima de otros. Para editar un “widget” o eliminarlo, mantén pulsado el “widget” y selecciona la opción correspondiente del menú.
