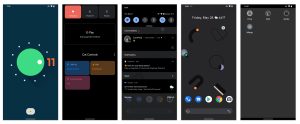A continuación, tan solo algunas de ellas. Estos consejos deberían funcionar en los modelos recientes de los teléfonos Pixel de Google, pero ten en cuenta que otros fabricantes de celulares a menudo usan sus propias versiones modificadas de Android, por lo que las características y los menús pueden variar.
Haz que Google espere por usted
Si ha elegido el Asistente de Google como su ayudante virtual y usa la versión más actualizada de la aplicación Teléfono para sus llamadas, puede utilizarla en conjunto con la función Espera por mí para lidiar con una de las tareas más molestas de la vida moderna: esperar a que conteste un representante de atención al cliente. (También necesitas por lo menos un Pixel 3 u otro teléfono compatible).
Para habilitar Espera por mí, abre la aplicación Teléfono y presiona los tres puntos del menú Más para ir a los ajustes. Selecciona Espera por mí y después presiona el botón para activar la función.
Cuando marcas un número gratuito y te ponen en espera, presiona el botón en pantalla para activar Espera por mí. El Asistente de Google asume el control de escuchar en espera de un humano y despliega un aviso de “No cuelgues”. Cuando el representante de atención al cliente toma la llamada, el Asistente de Google cambia el mensaje en pantalla a “Alguien está esperando para hablar contigo” y destaca el botón Regresar a la llamada. El teléfono captura el audio y una transcripción de la llamada, y tienes la opción de compartir los datos con Google para ayudarle a mejorar la función.
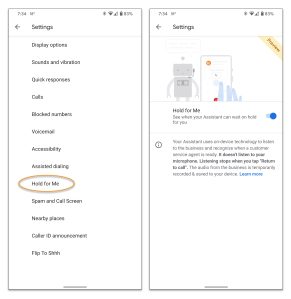
Configura acceso de invitado
Prestarle su teléfono a alguien tiene sus riesgos (especialmente prestárselo a alguien joven que quiere ver videos, pero también podría merodear e ingresar a su correo electrónico y lista de contactos). Para estar tranquilo (y para proteger sus archivos personales), puedes hacer uso de la añeja configuración de Varios usuarios de Android. Con ella, puede crear un perfil de invitado o una cuenta de usuario aparte en tu móvil.
Abre la aplicación Ajustes, selecciona Sistema, después Configuración avanzada y Varios usuarios. Presiona el botón para activarlo y después Agregar usuario para crear una nueva cuenta o usar el perfil de invitado. Puede cambiar de cuentas en esta área o al deslizar con dos dedos hacia abajo desde la parte superior de la pantalla para abrir el panel de Ajustes rápidos y presionar el icono de Usuario.
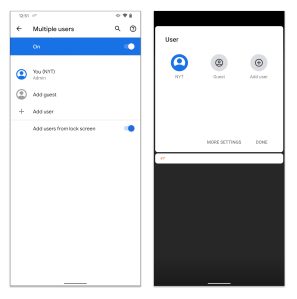
Grabe su pantalla
Las grabaciones de pantalla son útiles para las presentaciones, las demostraciones y la resolución de problemas. Tras años de aplicaciones de terceros que hacían esa función, Android 11 ahora incluye una aplicación de Grabar pantalla.
Para usarla, desliza hacia abajo desde la parte superior de la pantalla con dos dedos para abrir el panel de Ajustes rápidos y después desliza a la segunda página de ajustes. Presiona el icono de Grabar pantalla, activa los controles para el audio y las áreas que presionas en la pantalla (si es necesario) y toca Iniciar. Para detener la grabación, desliza hacia abajo desde la parte superior de la pantalla y presiona la barra de notificación roja. La grabación se guarda en la Biblioteca de películas.
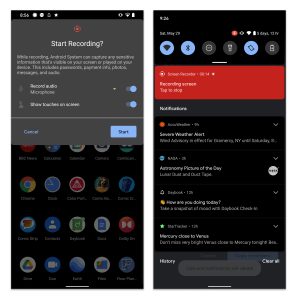
Use su poder (de encendido)
El panel de Ajustes rápidos es práctico, pero Android 11 agrega un lugar más para colocar controles de uso frecuente: presiona y mantenga sostenido el botón de encendido del teléfono hasta que el Menú de encendido aparezca. En él, tiene atajos para apagar o reiniciar el celular, así como usar Google Play para comprar cosas y administrar dispositivos inteligentes en el hogar. Instala una aplicación como Power Menu Controls o Tasker y puede añadir otros controles de sistema a la pantalla.
¿Otro uso para el botón de encendido? Presiónelo rápido dos veces para ir directamente a la aplicación Cámara para esa fotografía que le urge tomar.
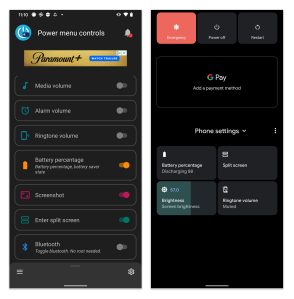
Mete gatos al corral
Los desarrolladores de software tienen un historial de dejar los llamados huevos de pascua en el código y Android ha apoyado esta tradición desde hace tiempo. Android 11 revive un premio anterior: un juego escondido que hace que gatos digitales deambulen por su teléfono. Para jugarlo, ve a la sección Acerca del dispositivo de los Ajustes y presiona “Versión de Android” varias veces. Cuando un regulador de volumen aparezca, súbelo al máximo en tres ocasiones hasta que veas un “11” y el emoji de un gato aparezca en la pantalla.
Después, sostén el botón de encendido para sacar el Menú de encendido. Presiona los tres puntos del menú Más para seleccionar Agregar controles. Selecciona “Ver otras aplicaciones” en la parte inferior de la pantalla, selecciona “Controles de gatos” y agregue el plato de agua, el tazón de comida y el juguete felino a su Menú de encendido. Presione estos controles y los gatos digitales comenzarán a aparecer en sus notificaciones o en burbujas flotantes, listos para recibir un nombre y ser guardados en su corral de gatos en pantalla. No es un juego complejo, pero es una manera de pasar el tiempo mientras llega la versión final de Android 12 este año.